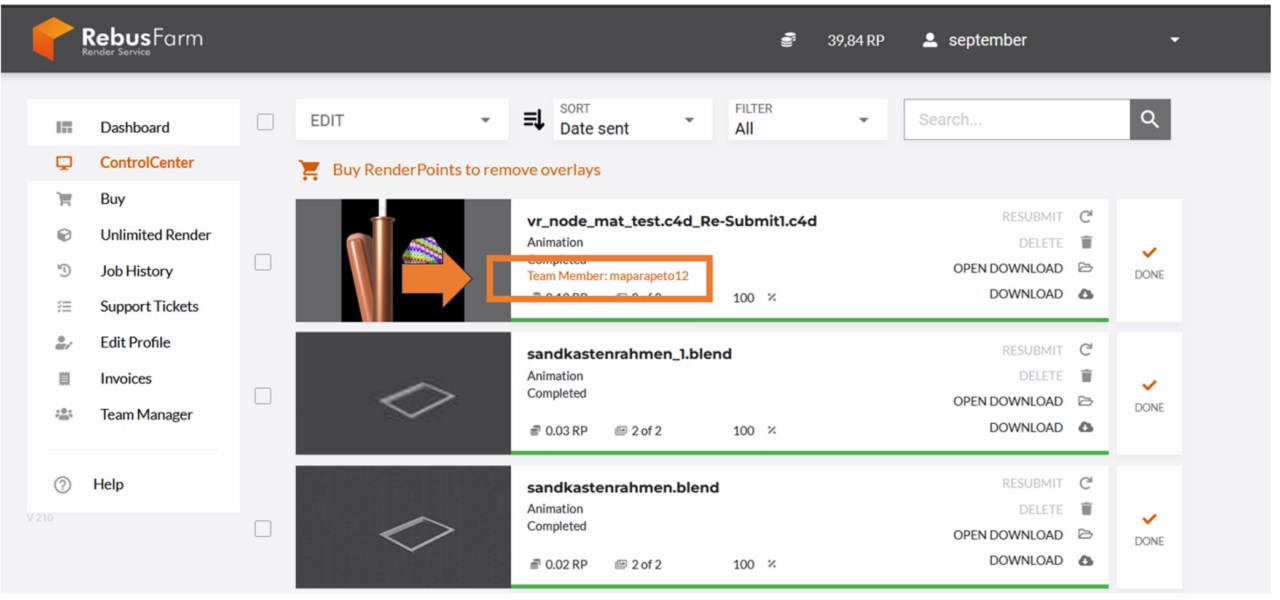6. Come si usa il Team Manager?
Nel ControlCenter è possibile gestire il proprio account, tutti i lavori nel render cloud e i pagamenti. Ci sono diversi modi per aprire il ControlCenter: tramite il Rebus Setup, direttamente dal sito web o tramite l'applicazione RebusDrop.
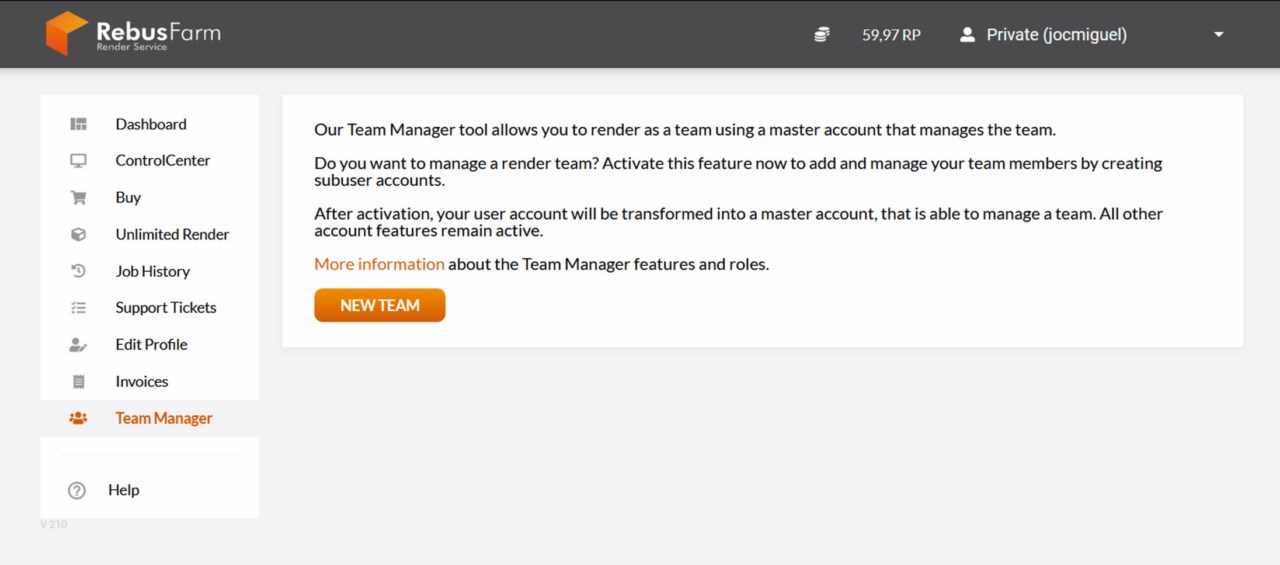
Nel sito Crea squadra, è possibile creare il nome della squadra.
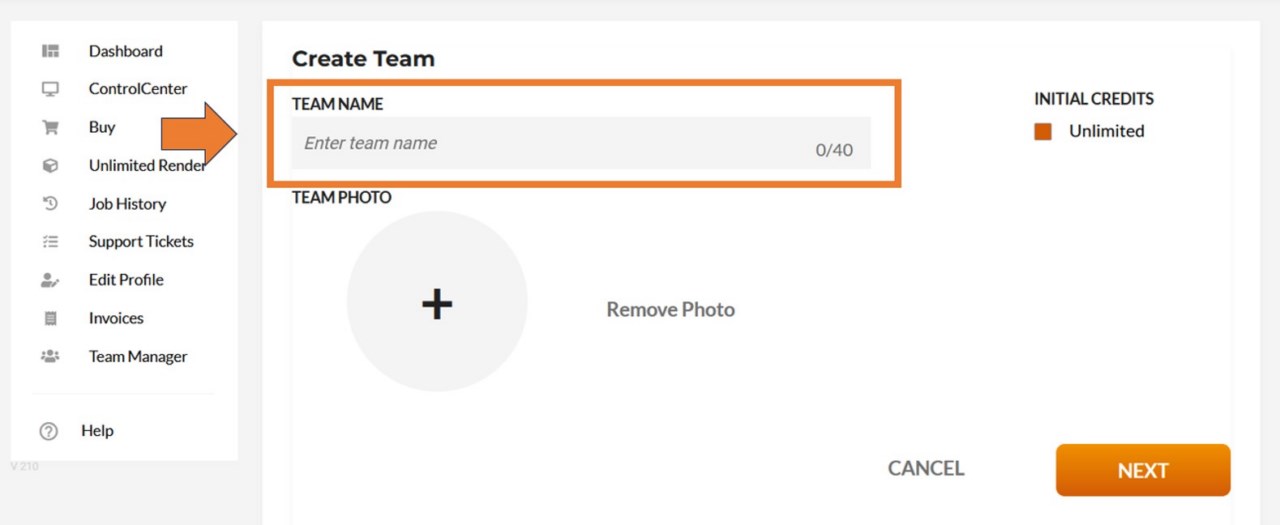
Fare clic sull'icona "+" per aggiungere una foto del profilo della propria squadra (è supportato solo il formato jpg). Se si desidera eliminare l'immagine, utilizzare l'opzione "Rimuovi foto".
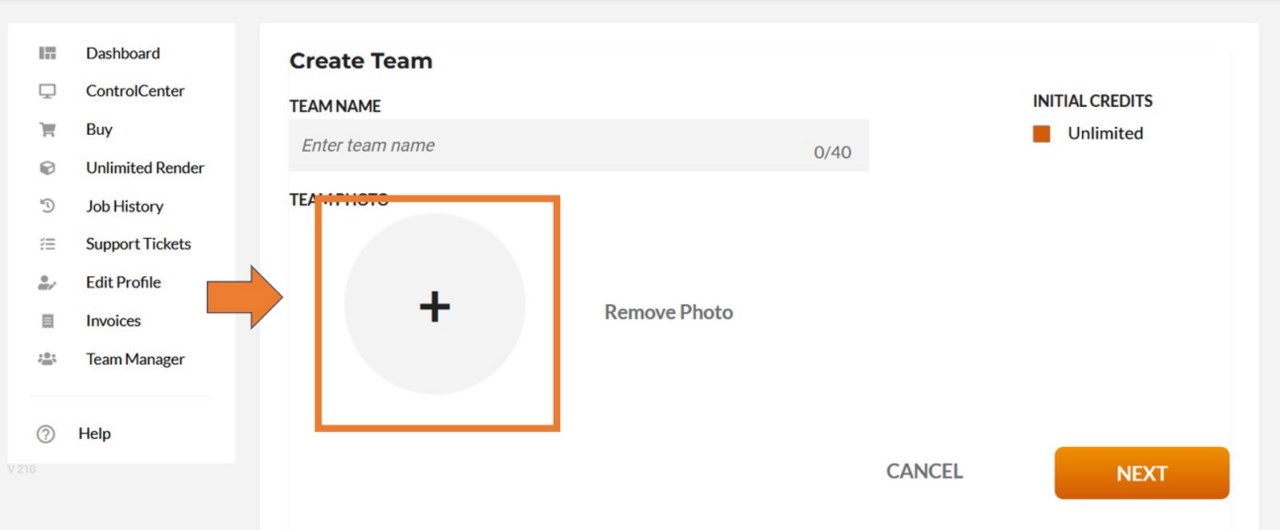
Usare l'opzione crediti iniziali per impostare la quantità di punti di rendering che si desidera assegnare alla squadra. Tenete presente che questa squadra utilizzerà i punti di rendering del vostro account privato. Se si seleziona "Illimitato", la squadra potrà utilizzare l'intera quantità di punti di rendering dell'account privato.
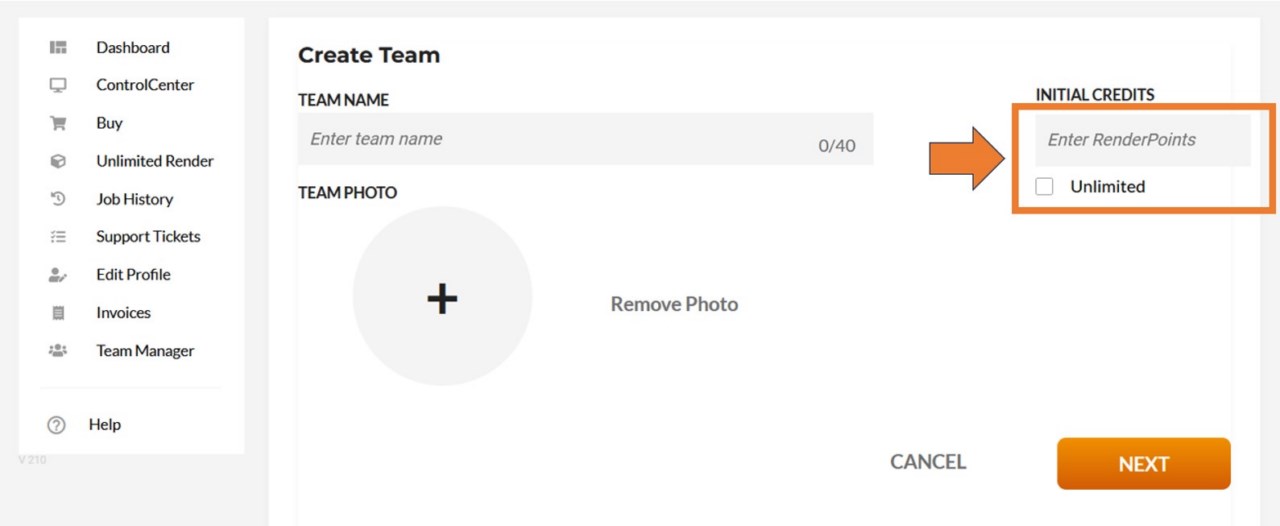
Una volta creata la squadra, è possibile aggiungervi dei membri. Utilizzate la casella di testo "Inserisci e-mail" per aggiungere l'e-mail del futuro membro del team e selezionate il ruolo e la quantità di RenderPoint disponibili per il membro del team.
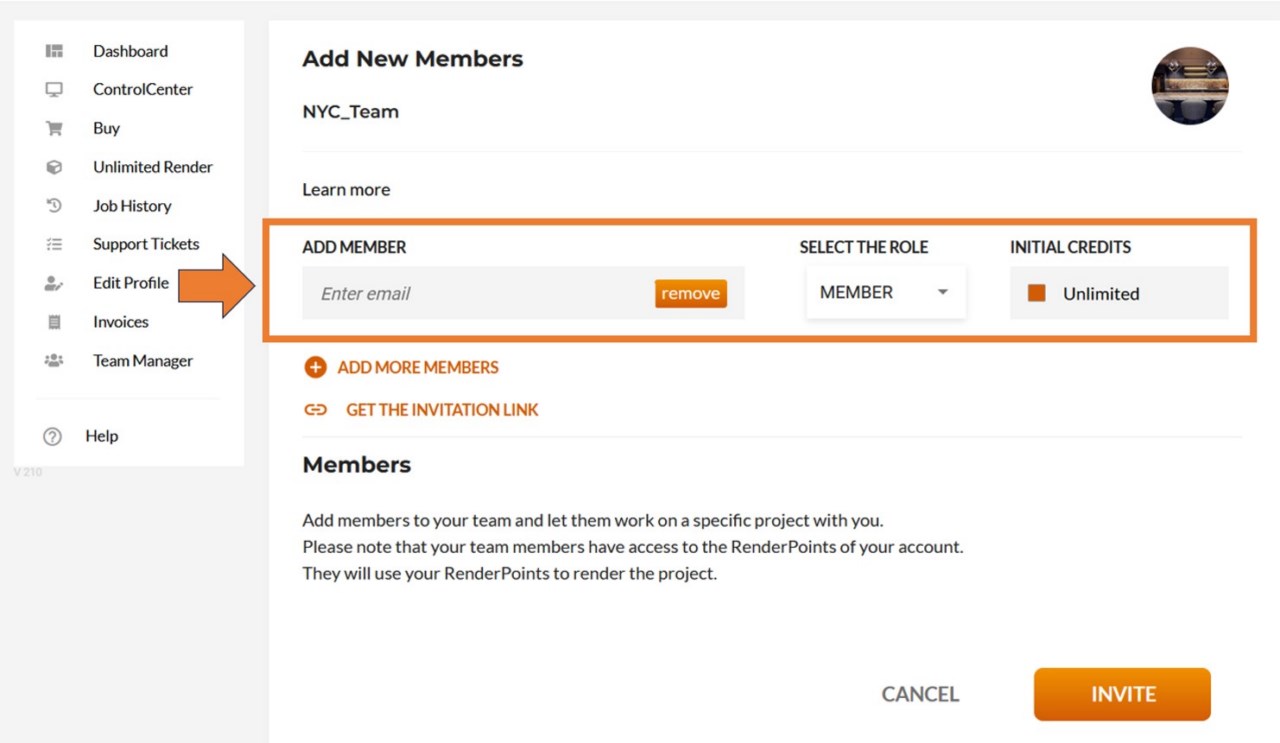
Utilizzate il pulsante "Ottieni il link di invito" per copiare il link di invito negli appunti, in modo da poterlo inviare ai futuri membri del team. Potranno utilizzarlo per iscriversi al team.
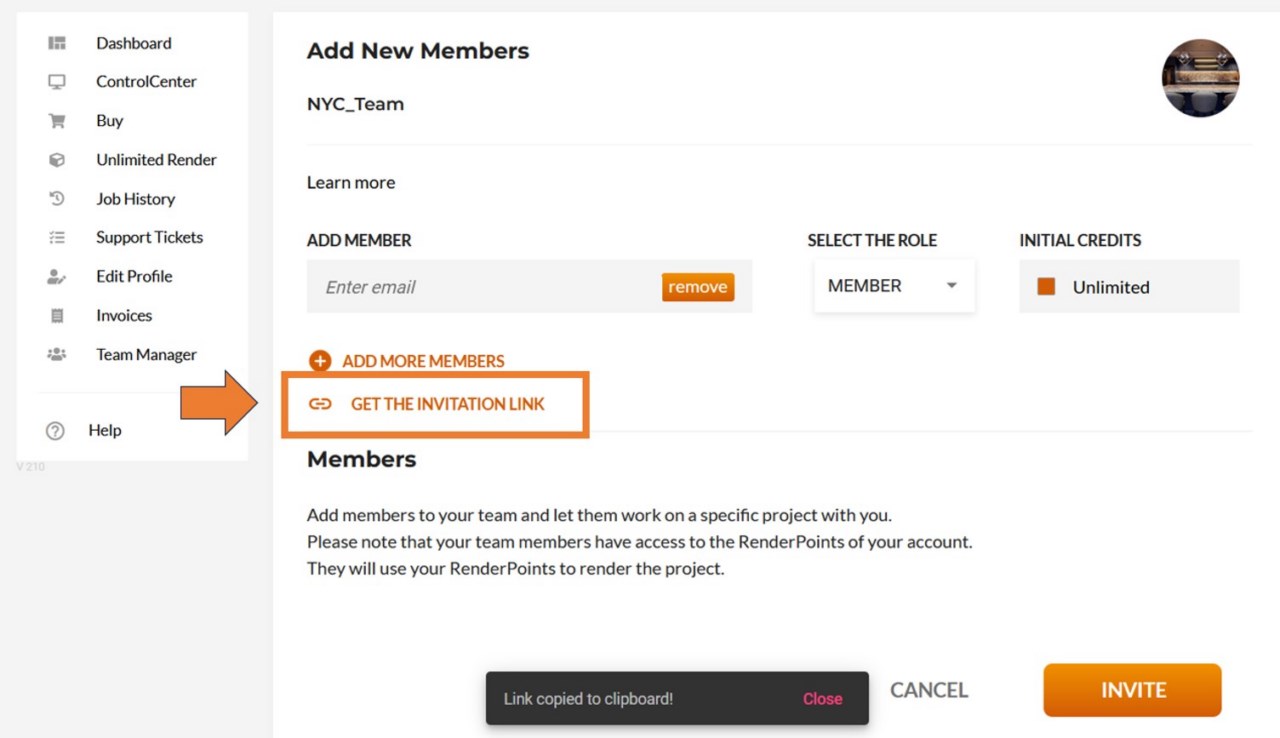
Una volta creata la squadra, questa apparirà nella vista principale della scheda Team Manager. Fare clic sul nome della squadra per modificarla.
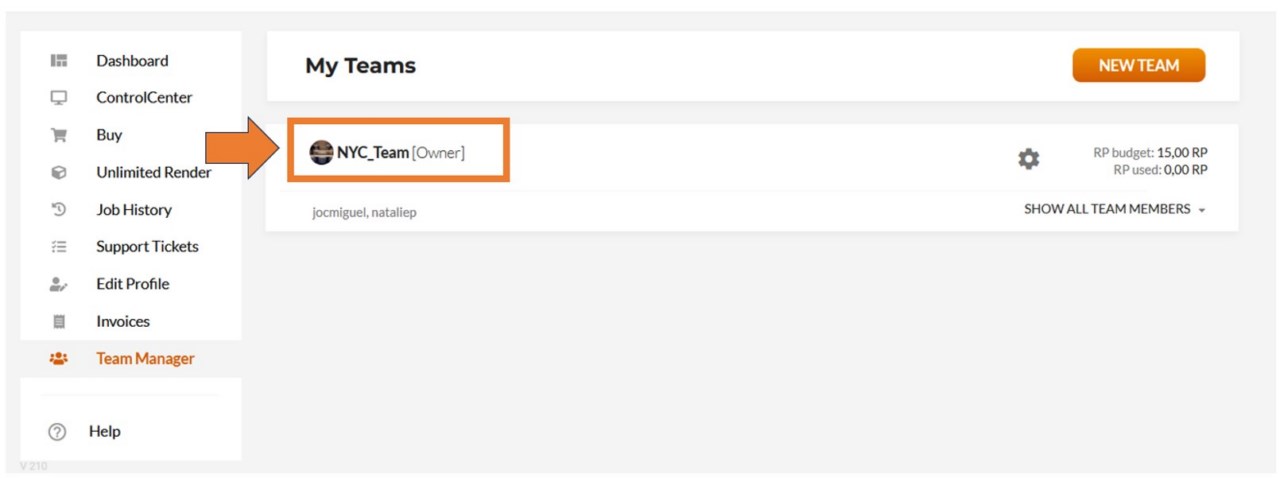
Nella pagina "Modifica team" si ottiene una panoramica di tutti i membri del team, con le impostazioni scelte per ciascun membro.
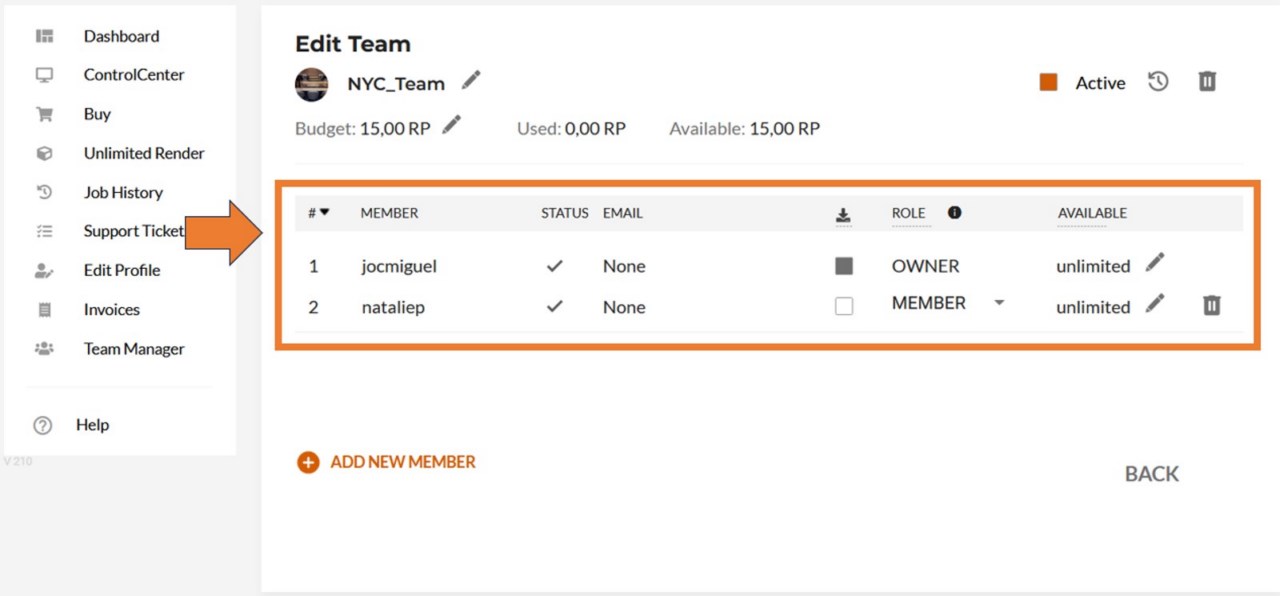
Fare clic sulla matita accanto al nome della squadra per modificarlo.
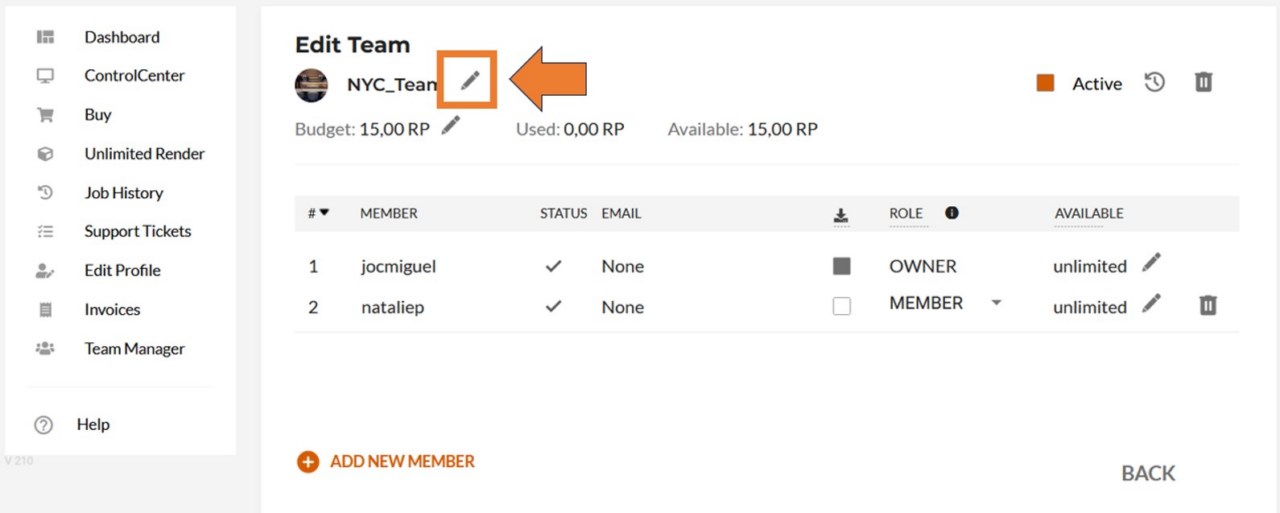
Se si desidera disattivare il proprio team, fare clic sulla casella di controllo nell'angolo in alto a destra.
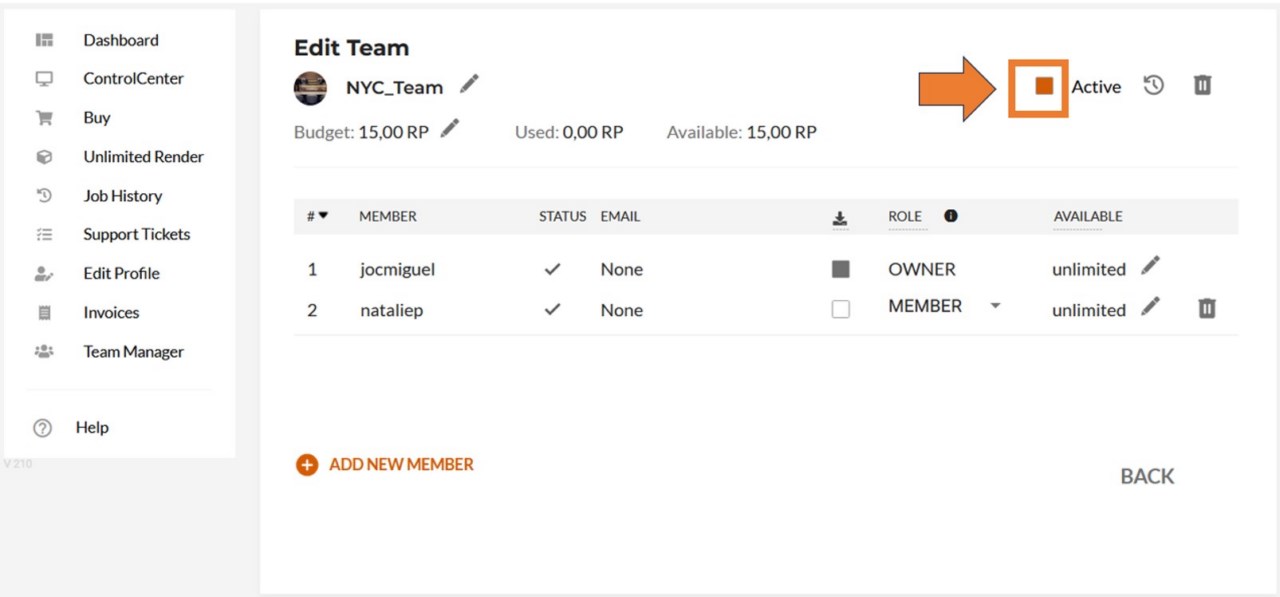
Se volete vedere tutte le azioni eseguite dai membri del vostro team, fate clic sulla piccola icona del timer nell'angolo in alto a destra.
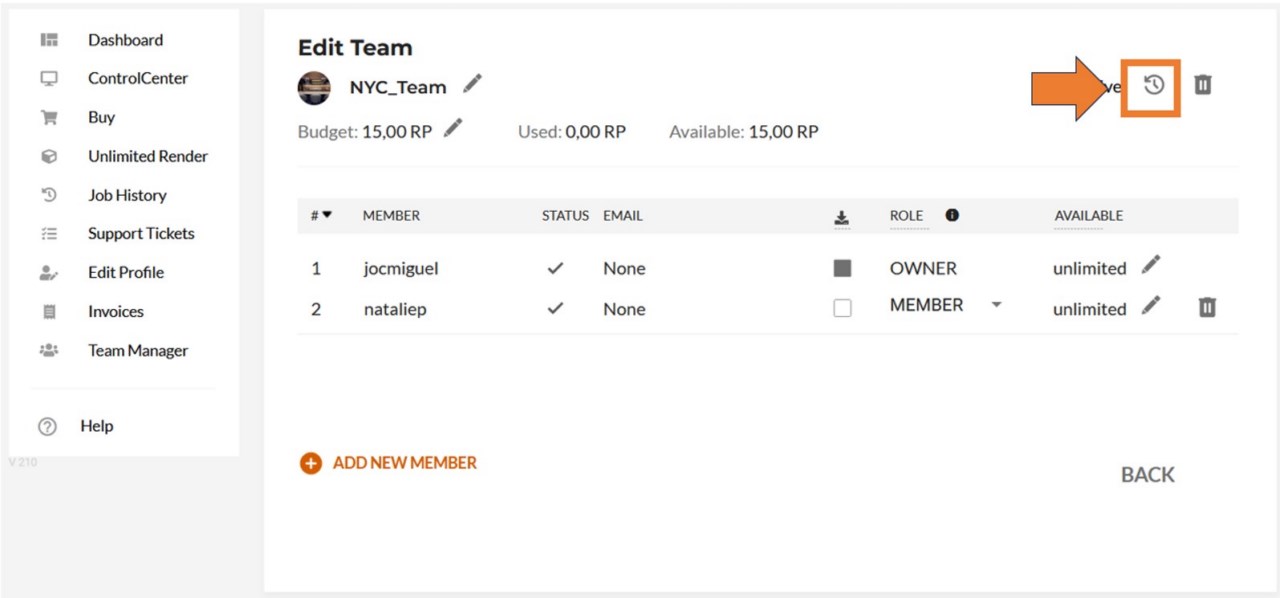
Se si desidera eliminare la squadra, fare clic sull'icona del cestino nell'angolo in alto a destra.
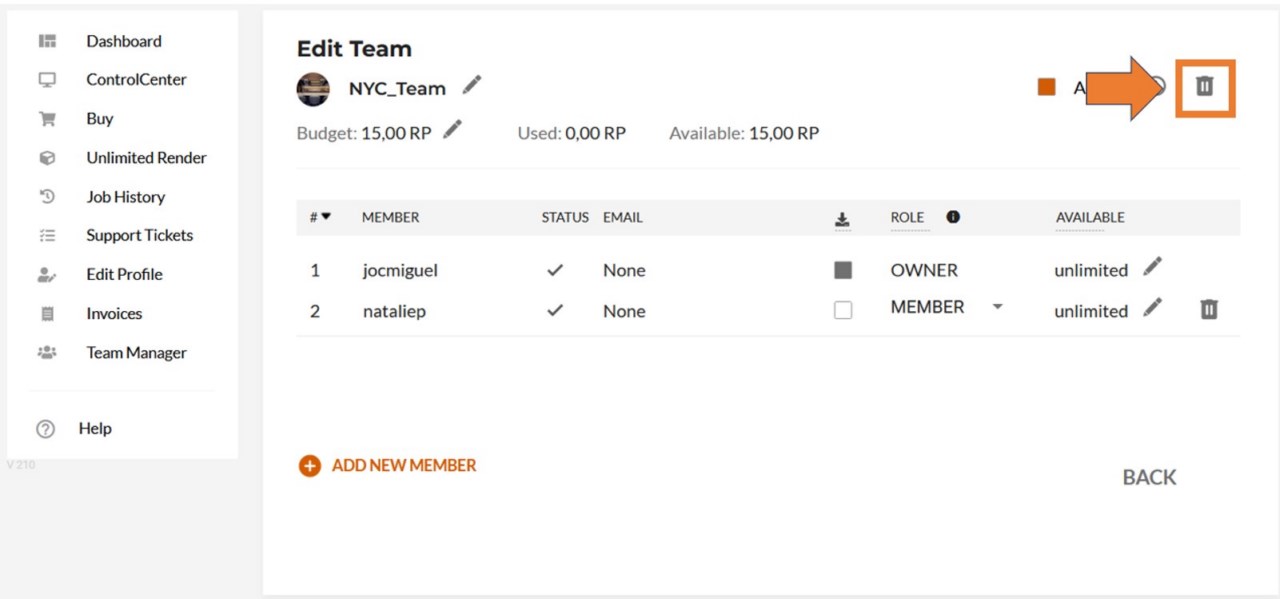
Per scaricare i rendering di un determinato membro del team sul desktop, fare clic sulla casella di controllo davanti al ruolo del membro del team.
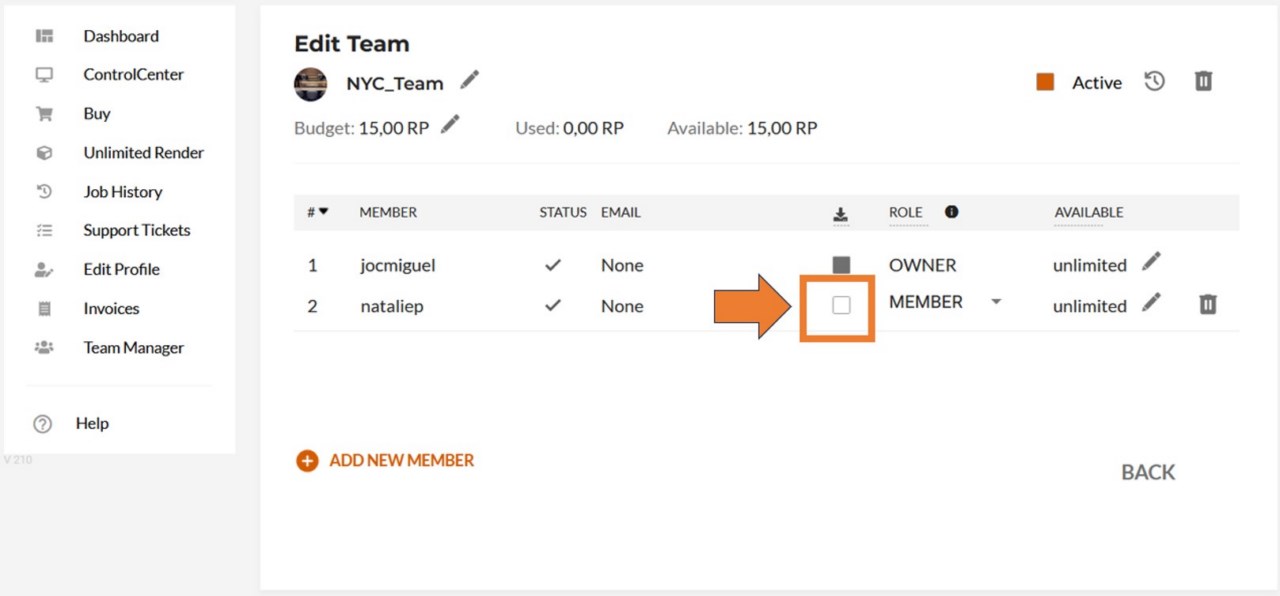
Se si desidera modificare la quantità di punti di rendering disponibili per un membro specifico del team, fare clic sulla matita nella riga del membro del team.
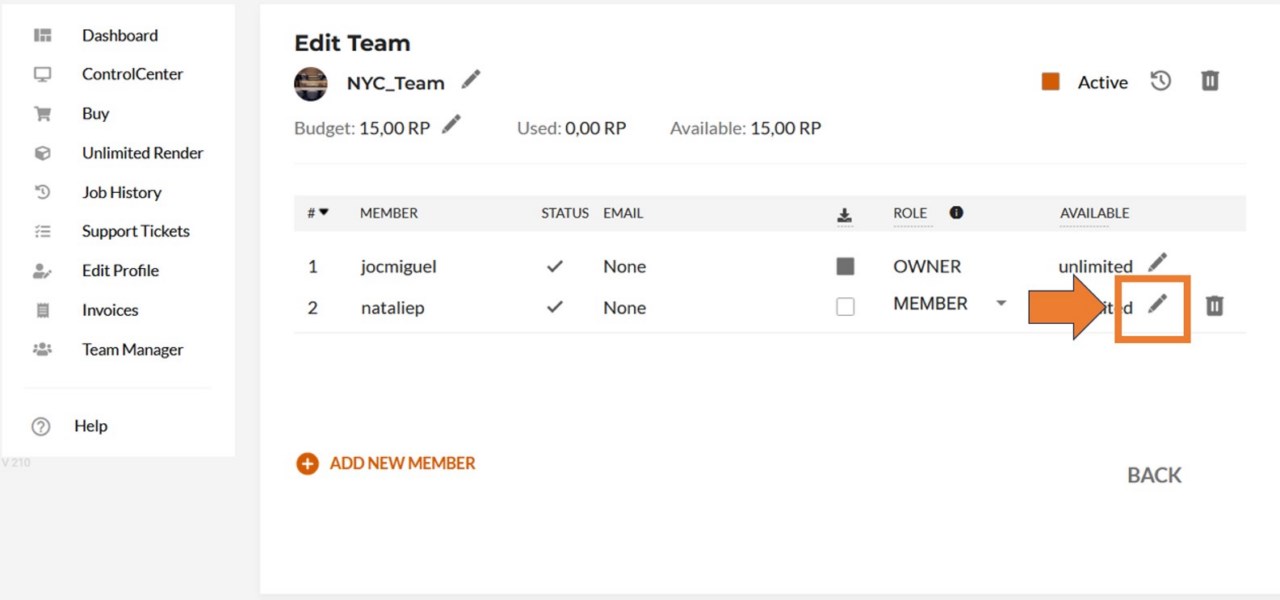
Se si desidera rimuovere un membro dal team, fare clic sull'icona di eliminazione nella riga del membro del team.
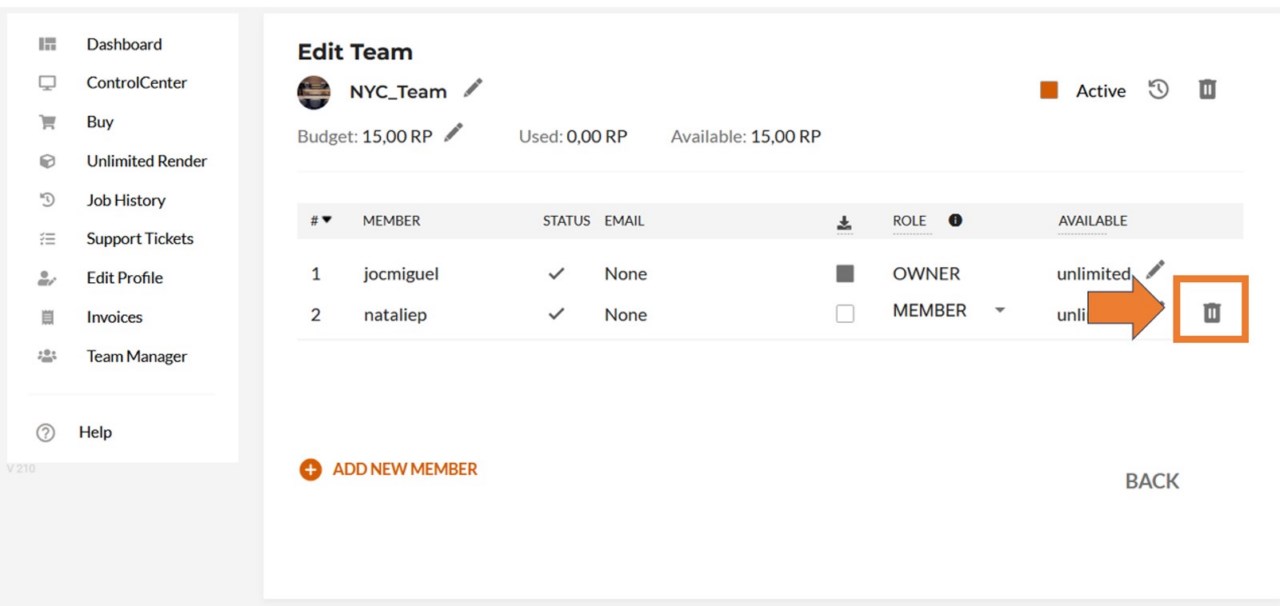
Utilizzate l'opzione "Aggiungi nuovo membro" per accedere alla pagina di invito, dove potrete aggiungere nuovi membri come avete fatto al momento della creazione del team.
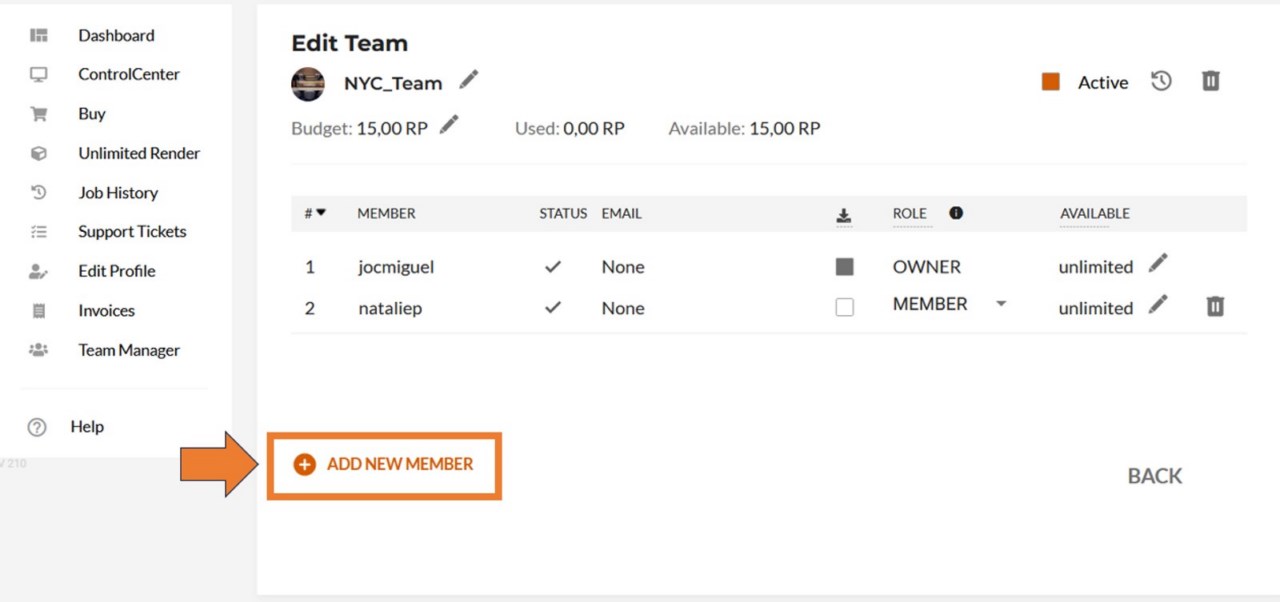
Nella panoramica della scheda del team manager si trova anche l'opzione "Mostra tutti i membri del team".
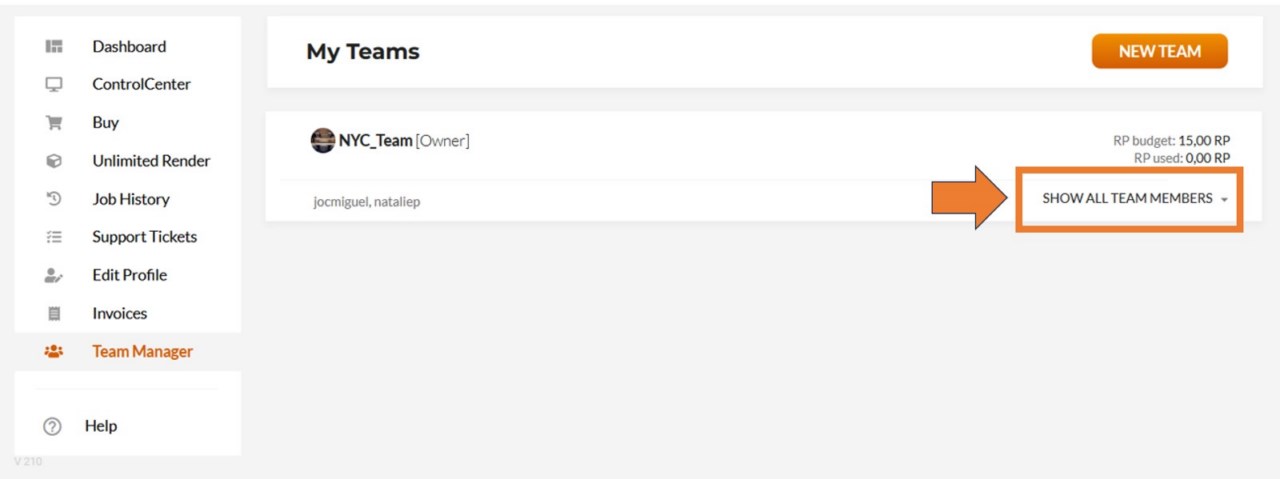
Questa opzione mostra un elenco dei membri del team con la quantità di RenderPoint già utilizzati e la quantità di RenderPoint ancora disponibili per ciascun membro del team in quel momento.
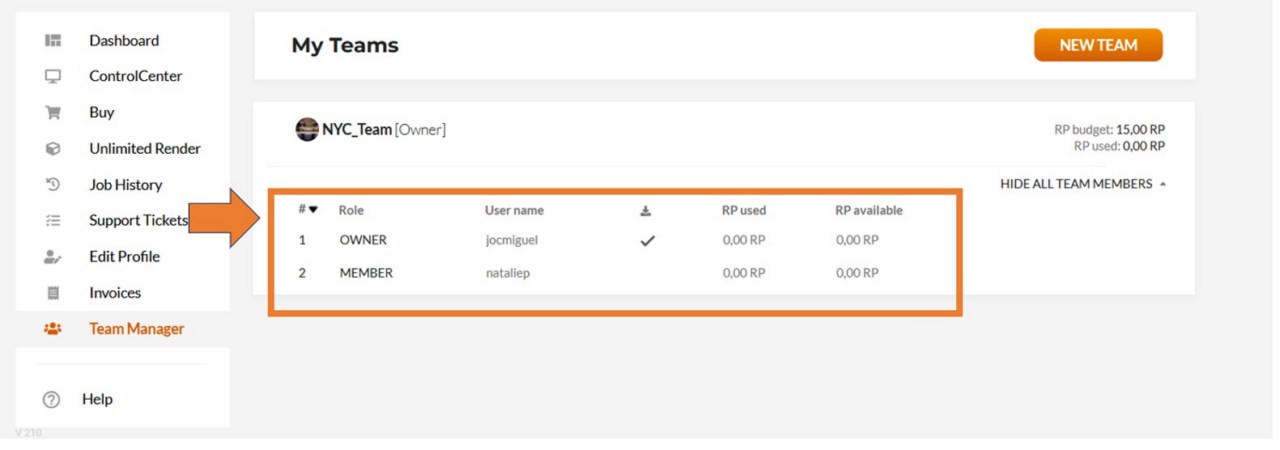
Per accedere al ControlCenter del proprio team, fare clic sul menu a discesa contrassegnato dal nome utente privato. Questo consente di passare dal ControlCenter privato a quello di una squadra o viceversa. Nel menu a tendina si vede anche la quantità di punti di rendering ancora disponibili per ogni squadra.
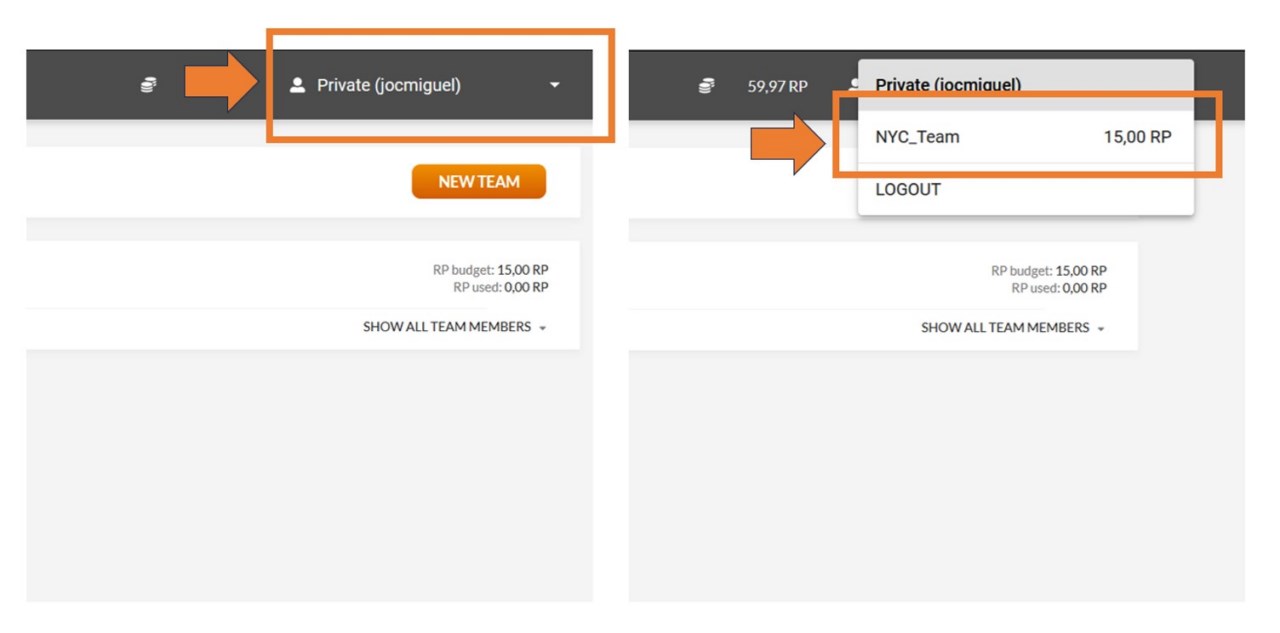
Dopo aver scelto un team o il proprio account privato, la vista ControlCenter cambierà e si vedrà un elenco dei lavori di rendering caricati da quel team o da se stessi. Nell'angolo in alto a destra del sito, verrà visualizzato il nome della vista ControlCenter corrente e la quantità di punti di rendering disponibili per l'utente. Ogni membro del team vedrà la quantità che gli è stata assegnata.
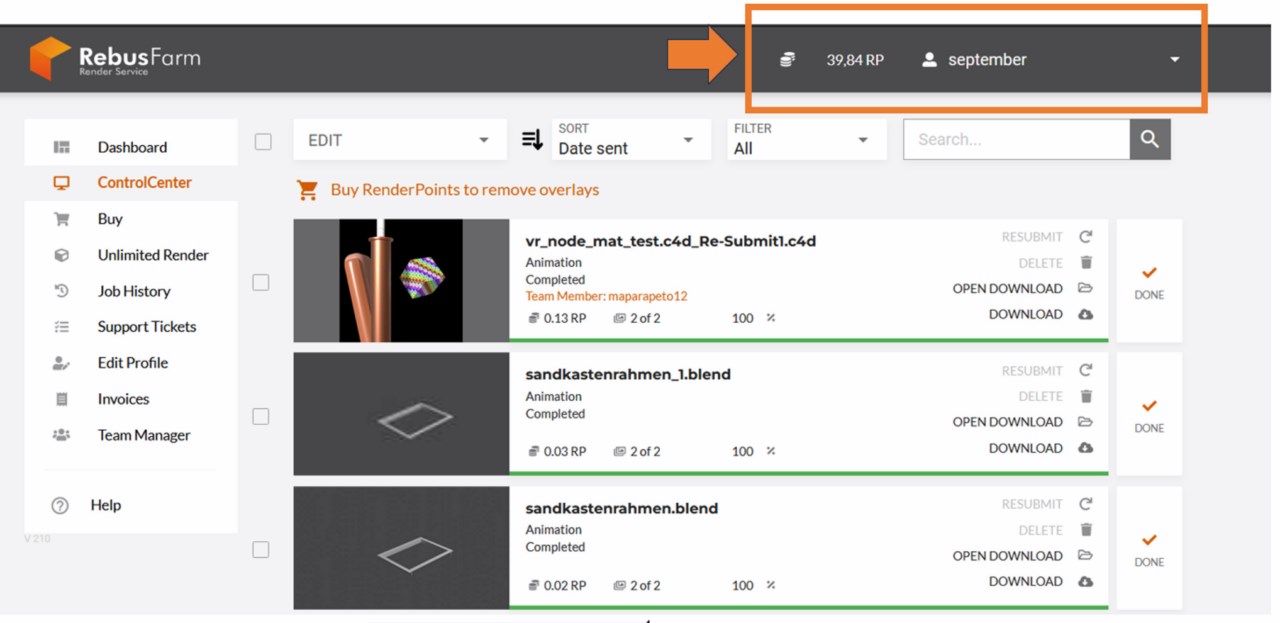
Per differenziare i lavori inviati da diversi membri del team, ai dettagli del lavoro viene aggiunto un commento arancione che indica il nome del membro che ha caricato il lavoro.